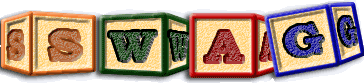LSEdit commands
LSEdit provides context sensitive help. Right clicking on almost all menu items will bring up context sensitive help specific to that menu item. Keep this in mind when using LSEdit.The user interface to LSEdit provides a wide variety of ways in which actions can occur. These include:
- Interacting with the main menu
- Right clicking objects within the diagram
- Using the mouse within the diagram
- Right clicking on objects in the legend tab box
- Right clicking the legend tab box
- Activating and deactivating items in the query tab box
- Clicking on items within the map tab box
- Clicking on named items in the results tab box
- Right clicking on the results tab box
- Clicking on items in the TOC tab box
- Right clicking on the TOC tab box
- Left clicking on an item in the Undo tab box
- Right clicking on the Undo tab box
- Left clicking on an item in the History tab box
- Right clicking on the History tab box
- Interacting with the clipboard tab box
- Interacting with the attributes tab box
- Interacting with the views tab box
Interacting with the main menu
To activate an action cited in the main menu one either navigates to this item in the menu bar and then clicks it, or uses the accelerator key sequence associated with this action to perform the action, thus avoiding the need to mechanically navigate through the menu structure.
See menu options for details. See actions for a detailed list and explanation of all LSEdit commands.
Diagram actions
You may also interact directly with specific entities and relations by right clicking on these items within the diagram. A resulting popup menu then offers options that apply specifically to that entity or relation.
Diagram mouse interactions Mouse interaction within the diagram depends on the specific nature of the pixels within the diagram that are first clicked on, and whether the mouse is then dragged.
Clicking and dragging within the current root entity causes a green box to appear. When the mouse is released entities entirely within this selected box become selected. If no entities occur within this box, then any relations contained within the box become selected. Holding shift down while performing this operation adds to the selected items. Holding ctrl down while performing this operation removes indicated items from currently being selected.
Clicking on any item except the current root entity causes that item to become selected. Shift may be concurrently held down to preserve previously selected items, and to toggle through the states of selected key item, selected item, and unselected item on a given object.
Clicking on any entity and dragging it moves this and all other selected entities to a new position. Moving entities into other entities causes them to become contained by these other entities. However moving larger entities under smaller entities does not. In this case the entity will cast a shadow, on the underlying entity.
Clicking on any of the eight highlighted resizing points at the edges of an entity and dragging cause the entity to be resized according to how this resizing point is moved. Clicking on the point where a relation arrives at or leaves an entity and dragging allows the position of that end point to be altered.
When creating new edges the action of selecting entities and dragging edges is used to easily convey the source and target of such new edges.
Legend actions
The Legend tab box shows visually the schema associated with the current diagram. Right clicking on an entity or relation class brings up a corresponding popup that allow these classes to be manipulated. Right clicking elsewhere within the legend box permits creation of new classes, and validation of all existing classes. It also permits counts of the number of instances occurring within each class to be shown, and to optionally hide classes containing no instances.
The checkboxes associated with entities and relations within the legend tab box, indicate whether the corresponding classes are to be shown or not shown within the diagram.
Query actions
While the Legend tab box is concerned with schema, the Query tab box is concerned with the facts database. Right clicking on this tab box permits a variety of systemic actions to be performed on this data.
The checkboxes within the Query tab box, indicate which entity and relation classes are to be considered active when computing queries involving discovery of paths between entities, or performing global updates.
Relations may be navigated in the direction implied by the query, in the reverse direction (by setting the appropriate reverse relation flags) or in both directions (by setting both the normal and reverse relation flags).
If group with queries is selected then entities having the property that they are the result of navigation according to a query will not only be highlighted but also marked selected so that they may easily subsequently be manipulated as a group. In particular subsequent queries will use the earlier identified set of entities as their new selection set. Note that for root cause analysis this will select all nodes that participate in paths to root causes. To simply select those nodes identified by root cause analysis as potential root causes use the group red boxes after invoking root cause analysis.
If queries persist is selected then highlight relations and redboxes entities are not automatically cleared (typically on the next command). Instead their state remains unchanged until navigation is performed, a find is requested, or escape is pressed. of
Map actions
The map tab box shows the containment heirarchy from the root of the graph
being operated on down to the level currently at within that diagram, with
the path of descent being highlighted in green. Clicking on any of the levels
of descent shown causes you to return to that level.
cf:Ascend
Result actions
Various types of results are show in the results tab box when queries are made, or when lsedit wishes to report anomalies. Entities shown in blue within such results can be navigated to within the diagram by simply clicking on these items.
To simply locate an item in the diagram click on the entity in the results tab while pressing the ALT key. If a hover factor is set in the visualisation options and the entity clicked on is visible in the diagram, the entity will be repainted using its hover factor.
Right clicking in a blank area of the results tab box, brings up a dialog that permits output to this tab box to be configured. Currently one may extend the names of entities shown in this tab box, by a given number of consecutive ancestor names, permitting resolution of entity names which otherwise might be very ambiguous.
TOC actions
The Table of Contents tab box, presents a different view of the same hierarchical structure contained within the diagram. Items within this table of contents can be selected by clicking on them. The visual hierarchy can be opened and closed, by clicking on the key beside such items, or by double clicking on the relevant item.
Right clicking on an item or on the background tab box brings up a menu of options relevant to this action.
Undo actions
Updates to the diagram are recorded in the Undo tab box, and may be reversed merely by clicking on the record recorded there. Updates shown in red have been reversed out, while updates shown in black continue to be applied. Options pertaining to this feature may be obtained by right clicking on this tab box.
History actions
The sequence in which entities are navigated to within the diagram is recorded in the History tab box. Any visited entity can be navigated to by clicking on the item named within this history. They may also be walked through by using the Next and Previous actions.
To simply locate an item in the diagram using the History Tab click on the entity in this tab box while pressing the ALT key. If a hover factor is set in the visualisation options and the entity clicked on is visible in the diagram, the entity will be repainted using its hover factor.
Right clicking on this tab box permits the history of past navigation to be disposed of, thus releasing the memory associated with this information.
Clipboard actions
The clipboard shows those entities currently in limbo as a result of having been cut from the diagram. These entities may be added to by checking the add to clipboard option, rather than being discarded when new information is added to the clipboard. The option to expand trees permits viewing of cut entities and all their descendants within this tab box. Right clicking on the clipboard tab box permits all entities contained within the clipboard to be explicitly removed from it.
Attribute actions
The attribute tab box shows the value of all attributes currently associated with the entity or relation under the mouse. To freeze this information while moving the mouse hold down shift.
View actions
The view tab box shows the value of all views currently associated with the diagram. When a new view is added to this box, the current state of the diagram is saved in this view. The state consists of the entity currently being viewed, the options currently enabled, and the current properties associated with entity and relation classes, such as those options configured from the legend and query tab. In addition any redboxed entities are remembered. This state can later be restored, by clicking on the corresponding view button. Views are persisted in any TA file saved after their creation.
In addition is when the view is created the "Show Only Selected" checkbox is set then the captured view records those entities in the diagram currently selected, and temporarily hides all other entities when such a view is restored. The effect is strictly temporary, being cancelled by pressing ESC, etc.
Right click on these buttons for options relevant to the management of existing views.