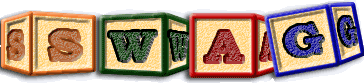LSEdit Features: Frequently Asked Questions
Introduction
LSEdit is a relatively large application that is constantly evolving. For this reason,
a complete description of all its features is not possible: it would be immediately out
of date, and immediately incomplete. Therefore, this FAQ does not aim to be an exhaustive
list. Rather, it tries to describe the features of LSEdit that are both stable (unlikely to change)
and are always necessary in viewing and editing landscapes.
This FAQ is based on LSEdit version 7.1.
Question index
Creation and Deletion
Editing
Sizing and Layouts
Undo and Redo
Navigation
The Table Of Contents (TOC)
Cutting and Pasting
The Attributes Tab
Other
Answers
Creation and Deletion
Question:
How do I create an entity?
Go to the Edit menu and select the "New Entity" item; alternatively, use the accelerator key (E)
which accomplishes the same thing, only faster. A new entity will be created.
The new entity will be created as a child of whatever entity you have currently selected. If no entity is selected,
the new entity will be created as a child of the current draw root.
[back to question index]
Question:
How do I create an edge?
Go to the the Edit menu and select "New Edge" item, or use the corresponding accelerator key (Shift-E). Exactly
what happens next depends on what was selected when you pressed Shift-E:
- Nothing selected. Click on the source entity, then click on the target entity. An edge will appear going from the source entity
to the target entity.
- One entity selected. The selected entity is assumed to be the source entity. Click on the target entity of your
choosing and an edge will appear.
- Two entities selected. The edge will immediately appear between the two selected entities. The entity selected last will be
the target of the new edge.
- More than two entities selected. LSEdit will behave as if there was no selection. You will have to specify by the source and
the target of the new edge by clicking.
[back to question index]
Question:
How do I delete?
Select whatever it is you want deleted, and press the Delete key. If you delete an entity with edges going to or from it, these
edges are automatically deleted as well.
[back to question index]
Editing
Question:
How can I view or change attributes of an entity or edge, such as class or label?
Select the entity or edge you want to edit, then go to the Edit menu and select the "Edit attributes" option, or press the appropriate accelerator
key (A). A dialog will appear that will allow you to view and change the attributes of the entity or edge you have selected.
[back to question index]
Question:
How can I view or change class attributes of an entity or edge, such as class style?
Select the entity or edge you want to edit, then go to the Edit menu and select the "Edit class attributes" option, or press the appropriate accelerator
key (Shift-A). A dialog will appear that will allow you to view and change the attributes of the class to which the entity or edge you have selected belongs.
Keep in mind that any changes you make in this dialog will affect all entities or edges that belong to the class you're editing.
[back to question index]
Question:
How do I select entities or edges?
To select an entity or an edge, click on it. To add another entity or edge to your selection, click on it as you hold down Shift.
Entities can also be selected using the drag box. Click on the background and drag your mouse to define your selection box. When you release
your mouse button, all entities that are completely inside the box will be selected. You can Shift-drag to add more entities to the selection,
or Ctrl-drag to remove entities from the selection. The drag box does not select edges.
You can press Ctrl-A (or use the "Select all Children" command from the Edit menu) to select all entities. Ctrl-A will not
select the edges, however.
[back to question index]
Question:
How do I cancel a selection or a query result?
Press ESC.
[back to question index]
Question:
How do I move entities to a different place in a landscape?
LSEdit supports drag-and-drop, so if you want to move one entity (named, say, A) into another entity (named B),
the easiest way is to drag entity A on top of B; it will then be moved inside B.
The drag-and-drop method is fastest and easiest for entities that are located close to each other in the landscape.
It gets cumbersome, however, when you want to move many entities at once, or when you want to move an entity to a completely
different place in the landscape. To accomplish these more complex moves, it is best to use the cut and
paste operations.
[back to question index]
Question:
How do I change font size of an entity's label?
You can change the font size of the selected entity (or entities) by going to the Layout menu,
then the Resize submenu, and using the command "Decrease font size" or "Increase font size",
as appropriate. In practice, it is much easier to use the accelerator keys: T to decrease the size and Shift-T
to increase it.
Alternatively, you can use the entity attribute editor (here's how) to change the fontdelta
attribute directly. Setting fontdelta to a value above zero increaes the font size; setting fontdelta to a value below
zero decreases it.
[back to question index]
Sizing and Layouts
Question:
How do I resize an entity/entities?
If you need to resize one entity, select it, grab one of the drag-handles with the mouse and drag. The box will be resized as you drag.
If you need to resize several boxes in the landscape (make them all larger or smaller), select them all and use the commands from the Resize submenu
of menu Layout. There you will find commands to make the selected boxes larger or smaller, taller or shorter, wider or more narrow, or make
them all the same size. If you plan on using these commands often, you may want to memorize the accelerator keys for your favorite commands--they are
listed next to the commands themselves.
[back to question index]
Question:
My boxes are too small/large for their labels. Help!
LSEdit has a "Fit to label" command for just such a situation. Select the entity or entities you want
to work with, and then apply the "Fit to label" command from the Resize submenu of the Layout menu (or use
the accelerator key: Alt-F). All the entities you have selected will be resized so that their labels are
fully visible, and the entity itself is not much bigger than the label.
[back to question index]
Question:
Tell me about LSEdit's automatic layout algorithms.
LSEdit has several layout algorithms meant to organize a set of boxes in a visually pleasing way. Applying
the layout algorithms is simple: select the boxes you want to lay out (Ctrl-A selects all boxes in a
landscape) and choose the algorithm you want from the Layout menu (or press the corresponding accelerator key):
- Layout using Sugiyama algorithm (shortcut key: L)
- Layout in a matrix (shortcut key: M)
- Layout using Simplex algorithm (shortcut key: N)
- Layout using springs (shortcut key: O)
- Expand a layout (shortcut key: R)
Sugiyama and Simplex algorithms work on the same principle: they try to assign each box to one of several levels depending
on the edges going to and from this box. They then rearrange the boxes within a level to satisfy an optimization function, which considers
such layout parameters as edge crossings. These algorithms do well on small- and medium-sized landscapes.
The Matrix algorithm sorts all the boxes alphabetically and lays them out in a grid. It is the simplest of the layouts LSEdit offers,
but at the same time one of the most effective, particularly for landscapes that contain many entities.
The Spring layout algorithm assumes that each box repels another with a given force, and that an edge between any two boxes draws them together,
also with a given force. It re-arranges the landscape by calculating the how the forces acting on each individual box would move it, and moving each box
accordingly. Because this layout algorithm is iterative in nature, successive applications may yield better results.
The Expand layout does not change the relative positions of the selected entities. Instead, it spreads them out to fill as much of the screen
as possible. This layout is useful for redistributing entities that have been pushed to the side of a landscape by other layouts.
[back to question index]
Undo and Redo
Question:
How can I undo what I've done?
Use the Undo command from the Edit menu, or press Ctrl-Z. By default, LSEdit supports 100 levels of undo, and
therefore you can undo your last 100 editing operations.
You can use the Undo tab to view the last editing actions you have performed. Click on any action listed in the Undo tab
to undo all actions up to that point. You can click on the undone actions to redo them.
[back to question index]
Question:
How can I redo what I've just undone?
You can roll back your undos by using the Redo command from the Edit menu, or pressing Ctrl-Y. You have to redo
your undos immediately, however: if you undo something and then perform another edit, your undo is gone forever.
The Undo tab allows you to exercise a greater degree of control over your recent actions. It allows you to view the actions
you've recently taken, and the actions you've recently undone (if any). You can click on any action listed in the Undo tab to
undo/redo all actions up to that point.
[back to question index]
Navigation
Question:
How do I navigate down into an entity?
You can navigate into an entity by double-clicking on it, or by selecting it and pressing Enter.
[back to question index]
Question:
How do I navigate up?
You can navigate one level up by pressing Shift-Enter or by clicking on the little "-" icon in the
top left corner of the landscape. If the "-" icon is not there, you are at the top level of the landscape
and navigating further up is impossible.
Another way to navigate up is to use the map.
[back to question index]
Question:
What is the map and how do I use it?
Wherever you are in the landscape, the map (viewable by clicking on the Map tab) shows the path you took from the top entity to the
current location. The entities you've entered along the way are highlighted. The topmost landscape pictogram shown on the map is always the root one.
The bottom-most landscape pictogram shown is one level above your current location.
You can also use the map to navigate up by any number of levels. Simply click on any pictogram to go directly to the corresponding location in the
landscape.
[back to question index]
Question:
How do I retrace my navigation steps?
LSEdit provides the ability to go back and forward in your navigation history - a feature similar
to the one available in most Web browsers. You can move a step back in your navigation history by
pressing Alt-U, or using the corresponding button (an arrow pointing down) on the LSEdit toolbar.
You can move a step forward in your navigation history by pressing Alt-Shift-U or pressing the appropriate
button (an arrow pointing up) on the LSEdit toolbar.
The History tab provides you with a greater degree of control over your navigation history. It keeps track of all
the locations in the landscape that you have visited, with the location most recently visited on the top. You can click
on any location name to go there.
You cannot go back to the location that has been deleted after you have visited it.
[back to question index]
The Table of Contents (TOC)
Question:
What is the Table of Contents (TOC)?
The TOC lets you view your landscape as a tree. The tree is built based on the containment hierarchy of your landscape, and is similar
in concept to the tree view in some file browsers, such as the Windows Explorer. The number of children each box has is listed in brackets
next to the name of the box.
You can use the TOC to quickly explore the containment structure of your landscape. You can also cut entities directly from the TOC - select
the entities you want cut, right-click on one of them and select "Cut Group" (or press Ctrl-X).
[back to question index]
Question:
How do I navigate using the Table of Contents (TOC)?
You can go to any entity that is visible in the TOC by right-clicking on that entity and
selecting the command "Go to EntityName" from the pop-up menu.
Alternatively, if you've navigated somewhere manually and want to see that location in the TOC, you can
click anywhere in the TOC tab but off any entities and use the "Sync TOC with diagram" command. The TOC will
open to the current drawroot.
[back to question index]
Cutting and Pasting
Question:
How do I cut?
Select whatever entities you want to cut, and then use the Cut Group command from the Edit menu (or press Ctrl-X).
Your selection will be removed from the current landscape and placed onto the clipboard, from where you can paste it later on.
Ordinarily, the items you cut replace the current clipboard content. You can control that behaviour with the "Add to clipboard"
checkbox, found on the Clipboard tab. When that checkbox is checked, the items you cut will be added to the current clipboard content instead
of replacing it.
Cutting something is the only way of placing it on the clipboard. LSEdit does not have a "copy" operation.
Only entities can be cut. LSEdit does not support cutting or pasting of edges.
[back to question index]
Question:
How do I paste?
Use the "Paste group" command from the Edit menu, or press Ctrl-V. The entire content of the clipboard
will be pasted into the entity you have selected. If you don't have any entities selected, the content of the clipboard
will be pasted into the entity that is the current drawroot.
Note that when you paste, the clipboard is cleared--you cannot paste twice in a row without cutting something first. Also
note that LSEdit's clipboard is completely separate from the system clipboard provided by some operating systems. LSEdit's clipboard is
internal to LSEdit.
[back to question index]
Question:
How can I see what the clipboard contains?
Use the Clipboard tab. All the entities you have cut will appear there. If you check the
"Expand Trees" checkbox, the children of the entities on the clipboard
will be shown as well.
[back to question index]
The Attributes Tab
Question: The contents of the Attributes tab change every time I try to scroll it. Help!
The Attributes tab shows the attributes of the entity under the cursor. When you try to scroll
the tab, you almost inevitably have to pass the the cursor over the current drawroot entity, causing the
display to change.
The display in the attributes tab can be frozen by pressing and holding the Shift key. Press and hold the Shift
key before moving your mouse off the entity you're interested in, and the contents of the tab will not change.
[back to question index]
Other
Question:
What if my question is not answered here?
If your question is not answered in this FAQ, you will have to find the answer yourself. LSEdit
makes this relatively easy: every command LSEdit has is listed somewhere in its main drop-down menu.
Every entry in the drop-down menu has a tool-tip associated with it; the tool tip gives a brief description
of the command in question. Hover your mouse over the menu entry for a few seconds to see the tooltip.
With a little exploration and experimentation you can easily find all the commands you are looking for.
[back to question index]
Question:
How do I ask a question?
If you have a question that is not answered here, and
you feel might be a worthwhile addition to this FAQ, mail it to .
There is no guarantee that your question will be answered promptly (or at all), but we will definitely
read it.
[back to question index]
|